CyberLink
PowerDirector 8 là phần mềm làm phim hiện đại nhất hiện nay và được sử
dụng rất rộng rãi trong việc lồng ghép kỹ xảo hay các bức ảnh vào
video.
CyberLink PowerDirector 8 Ultra chạy khá nhanh, cung cấp những tính năng chỉnh sửa, cải tiến hoàn hảo và bao gồm nhiều hiệu ứng kỹ xảo đậm chất nghệ thuật. Nó cũng để bạn chia sẻ các nội dung DVD tùy chọn trực tuyến và dễ dàng lồng vào các bức ảnh trên Flickr vào video. Tuy nhiên, phần mềm này lại không nhận video định dạng AVCHD từ máy quay Panasonic AG-HSC1UP.
CyberLink PowerDirector 8 Ultra chạy khá nhanh, cung cấp những tính năng chỉnh sửa, cải tiến hoàn hảo và bao gồm nhiều hiệu ứng kỹ xảo đậm chất nghệ thuật. Nó cũng để bạn chia sẻ các nội dung DVD tùy chọn trực tuyến và dễ dàng lồng vào các bức ảnh trên Flickr vào video. Tuy nhiên, phần mềm này lại không nhận video định dạng AVCHD từ máy quay Panasonic AG-HSC1UP.
Các tính năng:
- Chỉnh sửa video, movie.
- Tạo đoạn phim điều khiển nhỏ với các tính năng biên tập đầy sức mạnh.
- Làm tăng chất lượng video với các công cụ điều chỉnh ổn định.
- Nhận được tính sáng tạo với các hiệu quả không giới hạn và các khuôn mẫu hấp dẫn.
- Chia sẻ các hiệu ứng mới trên cộng đồng biên tập khu Director.
- Xuất vào YouTube, iPod, PSP, DVD, đĩa Blu-ray và AVCHD.
- Làm slide ảnh với phần mềm này thì chỉ có perfect.
Với việc cài đặt thêm Content Pack, PowerDirector 8 sẽ giúp video hay movie của bạn có thêm rất nhiều hiệu ứng âm thanh hình ảnh sắc nét, chất lượng cực cao.
- Chỉnh sửa video, movie.
- Tạo đoạn phim điều khiển nhỏ với các tính năng biên tập đầy sức mạnh.
- Làm tăng chất lượng video với các công cụ điều chỉnh ổn định.
- Nhận được tính sáng tạo với các hiệu quả không giới hạn và các khuôn mẫu hấp dẫn.
- Chia sẻ các hiệu ứng mới trên cộng đồng biên tập khu Director.
- Xuất vào YouTube, iPod, PSP, DVD, đĩa Blu-ray và AVCHD.
- Làm slide ảnh với phần mềm này thì chỉ có perfect.
Với việc cài đặt thêm Content Pack, PowerDirector 8 sẽ giúp video hay movie của bạn có thêm rất nhiều hiệu ứng âm thanh hình ảnh sắc nét, chất lượng cực cao.
Các bạn có thể Download tại 1 hoặc 2 link bên dưới
| Linh 1: TẠI ĐÂY Link 2 (Link dự phòng): TẠI ĐÂY |
Serial
Sau khi tải về bạn dùng phần mềm HJ SPlit để nối 6 File trên lại thành một File duy nhất
Mã: BOH2T-G97UC-C4M6A-62L2N-N32S4-RU4GQ
| Download HJ Split |
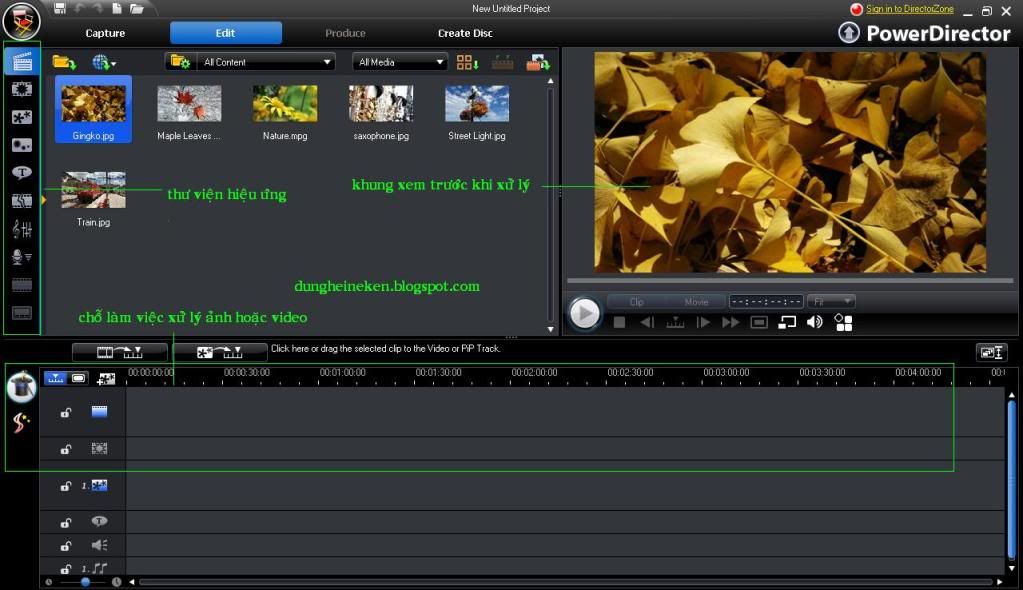
Giao diện của Cyberlink Power Director 8 gồm các phần sau:
-
LiBrary Windows: nơi chứa hình ảnh hoặc video cần chỉnh sửa. Bạn nhấn
vào biểu tượng cái ghế ở góc trái màn hình chọn File -Import... -
MediaFile... Media Foder... để đưa hình ảnh hoặc video vào Library
Windows, Noài ra bạn có thể thu hình trực tiếp từ máy quay hoặc webcam,
hoặc từ tivi qua menu Capture
- Thanh Room bên trái cung cấp các hiệu ứng âm thanh và hình ảnh để áp dụng cho Video
-
Dưới cùng là vùng làm việc Editting WorkSpake, Bạn kéo hình ảnh từ ô
Library Windows suống dòng đầu tiên của ô này để nối chúng lại thành một
bộ phim hoàn chỉnh
- Trên cùng là thanh Ruler cho biết thời gian trình chiếu của video bạn làm
- Bên phải là khung Preview Window: bạn có thể xem đoạn phim mình làm tại đây
2. Khám phá thư viện hiệu ứng (tại thanh Room)
-
Effect Room có 96 hiệu ứng như làm mờ ảnh, gió thổi, hiệu ứng vẽ chì,
khi nhấn chuột vào hiệu ứng sẽ chay thử ở ô Preview Window. Nếu thấy ưng
ý bạn kéo thả xuống ô thứ 2 của vùng Editting WorkSpake
-
Pip Opject Room: Bạn có thể chèn các đối tượng đẹp vào Video bằng cách
kéo thả các đối tượng vào ô thứ 3 vùng Editting WorkSpake
- Particle Room: có các hiệu ứng nhỏ như tuyết rơi, pháo hoa, khói mưa,... cách chèn giống như Pip Opject Room
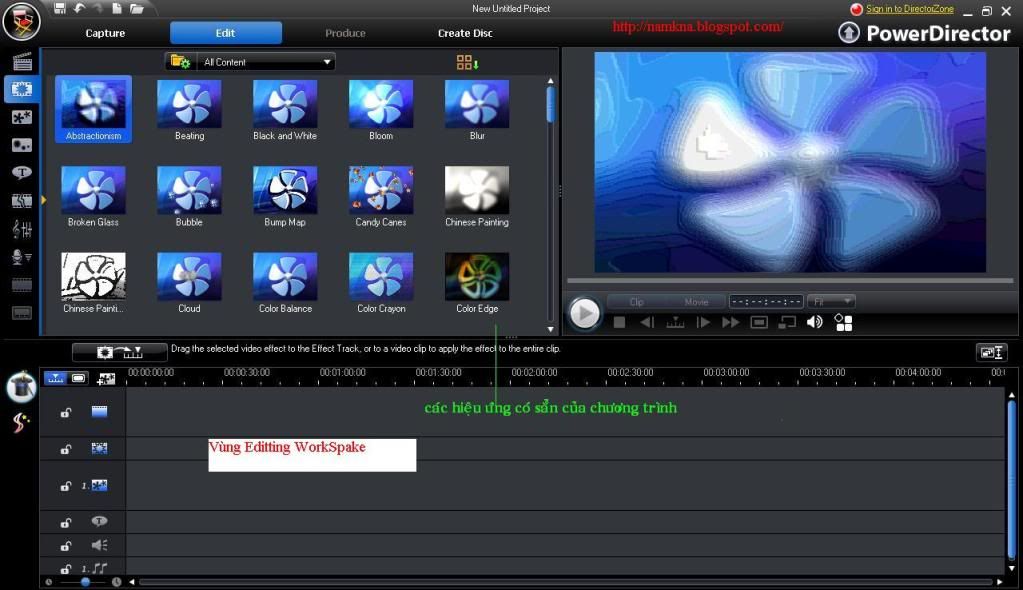
-
Thanh Transition Room: Thêm hiệu ứng chuyển cảnh vào Video bạn chỉ cần
kéo hiệu ứng thả vào khung ảnh/Video - Dòng thứ nhất trên vùng Editting
WorkSpake để áp dụng cho khung ảnh/Video đó (hoặc nhấn Apply fading
transition to all) để áp dụng cho toàn bộ phim
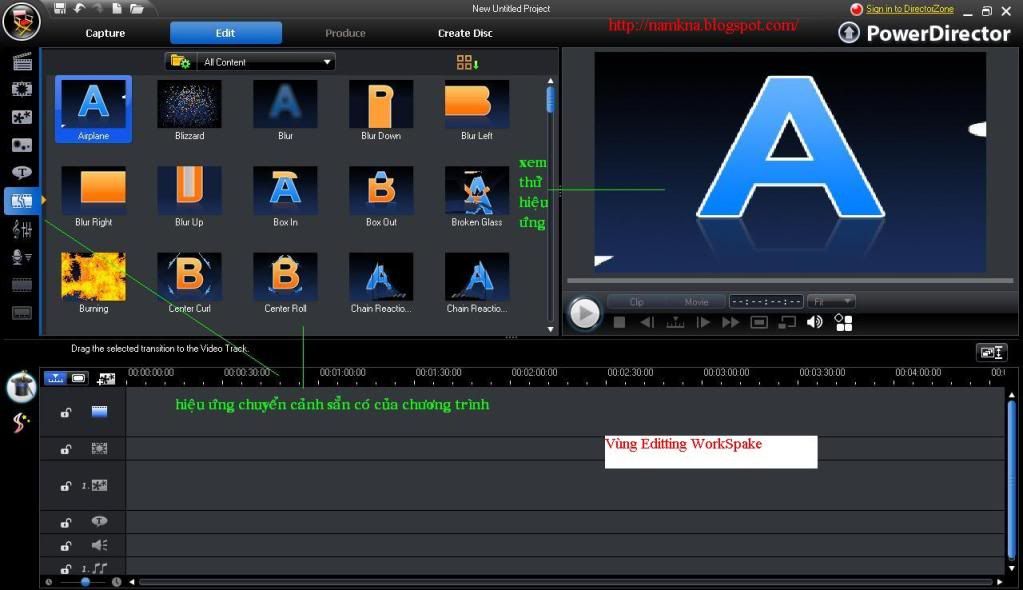
-
Bên cạnh các chức năng trên thanh Room còn có các chức năng như Chèn
chữ, Chèn phụ đề, thu âm giọng nói của bạn, tạo các chapter,...
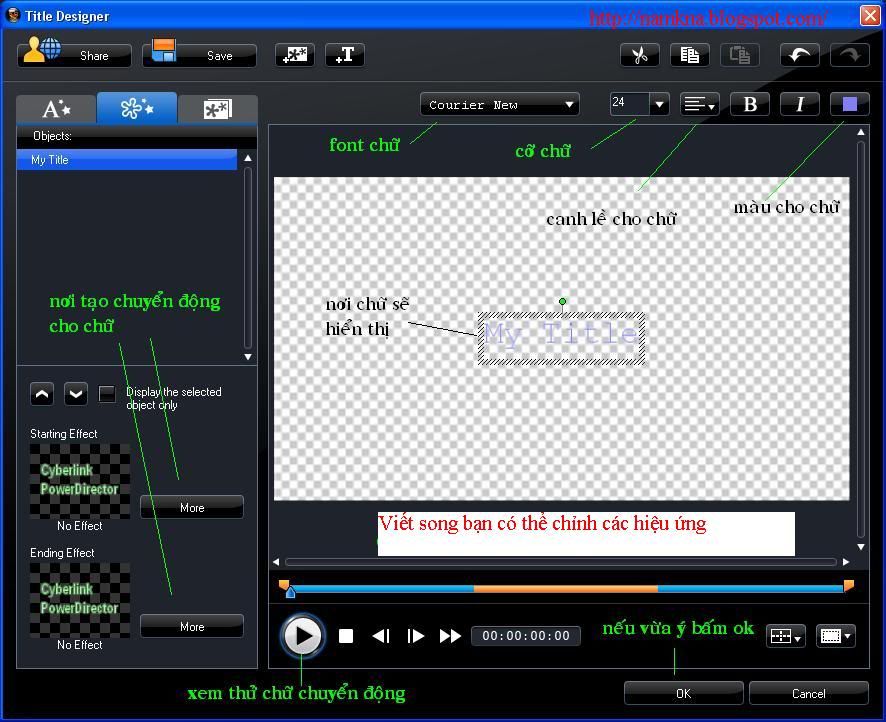
3. Chỉnh sửa tạo hiệu ứng mới theo ý thích,Bạn có thể chỉnh sửa các hiệu ứng đã sử dụng nếu thấy chưa vừa ý bằng cách:
-
Bạn nhấn chuột phải vào hiệu ứng cần chỉnh sửa trong 2 khung Pip Ofject
Room và Particle Room chọn Modity Template, trong cửa sổ Designer hiện
ra bạn xẽ thấy các đối tượng liên quan đến hiệu ứng này
+ Nhấn Add Background image để chèn ảnh nền cho hiệu ứng
+ Nhấn Add Particle Object để thêm một đối tượng chuyển động mới
+ Select emit method và Select Particle Style... chọn hướng chuyển động cho đối tượng
+ Nhấn nứt hình bông hoa có dấu cộng (+) Insert a Default image ở khung Add/Delete Particle để chọn kiểu hoa văn
+ Insert a Custom Image lấy ảnh từ máy tính làm hoa văn
+ Nhấn ok và đặt tên cho hiệu ứng vừa tạo
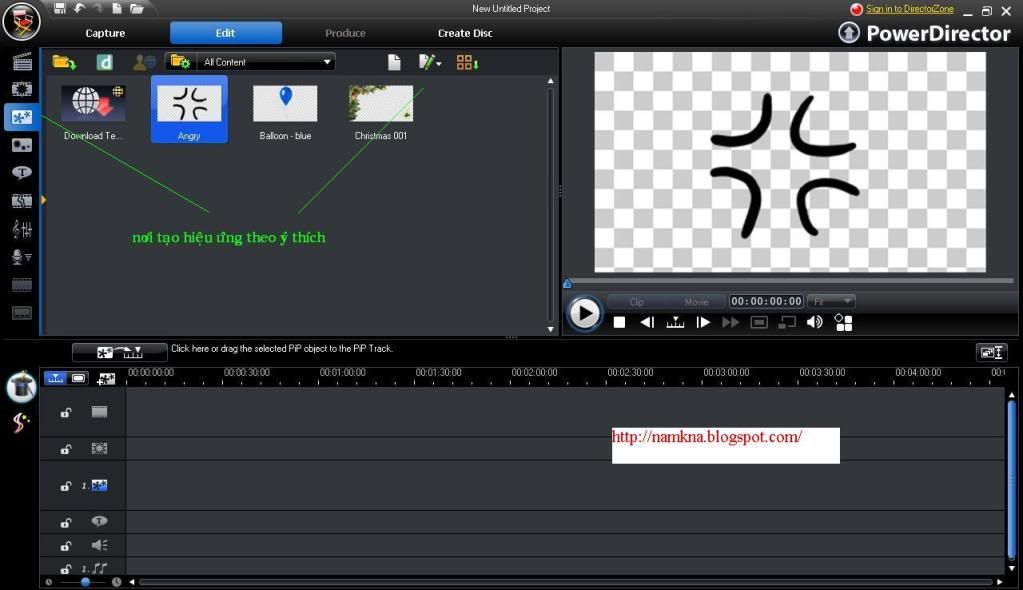
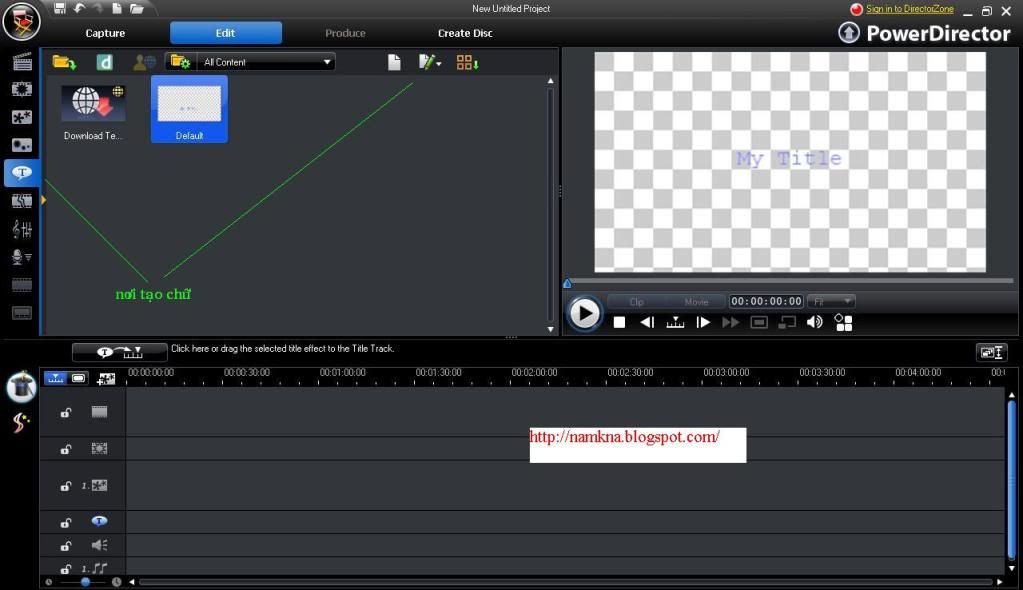
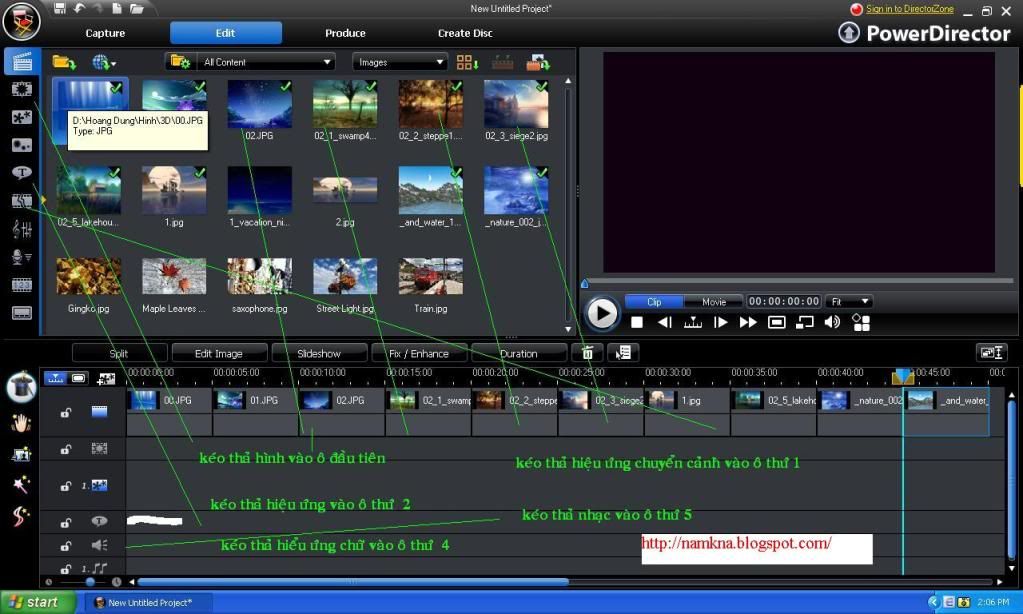
Các bạn có thể truy cập vào trang web bên dưới để tải thêm rất nhiều hiệu ứng miễn phí khác
| http://directorzone.cyberlink.com/pdr/ |
4. Chỉnh sửa Video HD
-
Chọn File cần chỉnh sửa nhấn Fix/Enhance đánh dấu vào dòng Lighting
Adjustment để tăng độ sáng, Chọn mục Video/Audio Denoise để khử nhiễu.
- Khung Enhance bạn đánh dấu vào mục Video Enhancement để nâng cao chất lượng Video.
-
nếu muốn hiệu chỉnh màu sắc bạn chọn Color Adjustment đánh dấu chọn mục
Compare Video Qualities in Split preview để xem kết quả trước và sau
khi chỉnh sửa
5. Các công cụ tự động
Cyberlink Power Director 8 còn cung cấp cho các bạn công cụ Magic giúp bạn tự động hoá các thao tác sử lý
-
Magic Movier Wirard: trình kỹ thuật số giúp tự động tạo ra một bộ phim
với tiêu đề và nhạc nền du dương. khi tạo bạn xẽ thấy có 3 tuỳ chọn tốc
độ là:
+ Original (Bình thường)
+ Fast Motion (Nhanh)
+ Slow Motion (Chậm)
Tiếp theo bạn chọn Timeline để gép toàn bộ ác h ìnhảnh video lại rồi ấn Next
Nhấn dấu công (+) để thêm nhạc nền
Nhấn Fit Duration to Background Music để làm cho hình ảnh ăn khớp với nhạc nền
- Magic Fix: tự động tối ưu chất lượng hình và Video
-
Magic Cut: Tự động nhận biết những cảnh quan trọng, Cut để tạo ra bộ
pjim có thời lượng ngắn hơn. Dòng Original duration và New duration cho
bạn biết thời lượng phim ban đầu và sau khi cut
- Magic Style: Thiết k ếphần mở đầu, kết thúc cũng như hiệu ứng chuyển cảnh chuyên nghiệp cho đoạn phim
* Để tách nhạc ra khỏi Video bạn nhấn chuột phải lên video chọn Split Audio
6. Tạo SlideShow ảnh
-
Nếu muốn tạo một Slideshow ảnh có kèm nhạc nền bạn nhấp chuột chọn tất
cả trong vùng Editting Workspake - Nhấn nút SlideShow - Chọn một kiểu
trình diễn ảnh và nhạc nền tại trường Brackground Music - Nhấn Next,
tiếp theo bạn nhấn Customize để thay đổi các chi tiết phân cảnh trong
Slideshow.
7. Xuất file phim
-
Sau khi thực hiện song các thao tác sử lý bạn nhấn vào Produce để xuất
Video thành các file AVI, MPG-1, MPG-2, MPG-4,H264, WMV, RM, MOV,... Để
ghi ra đĩa bạn nhán Create Disc - Chọn thẻ Menu Preferences (Hỗ trợ
CD/DVD/Blu-Ray). Xong nhấn Burn chờ ghi thành đĩa.
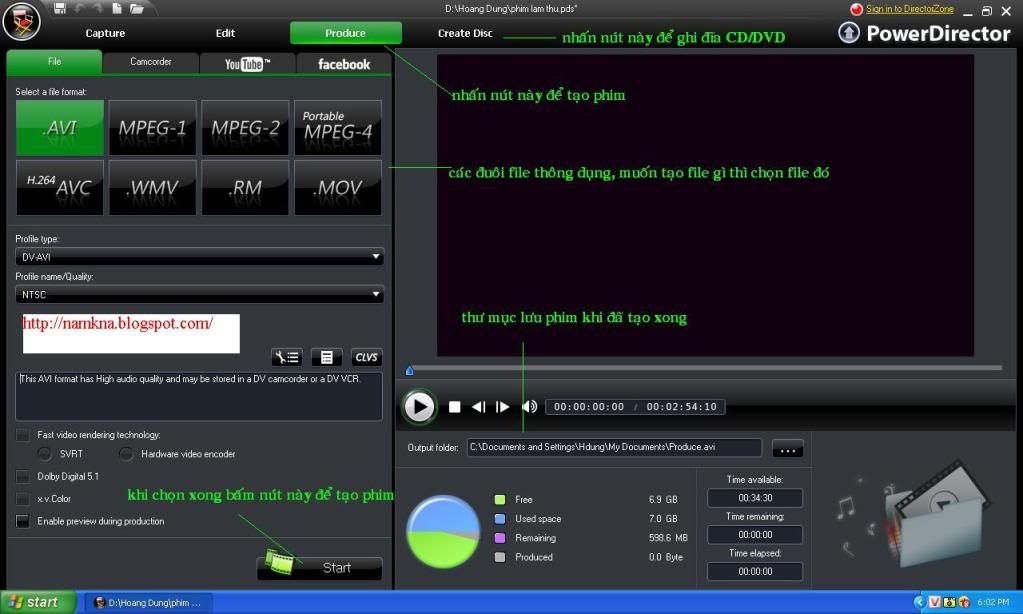
Dưới đây là Video demo cho phần mềm này
Chúc bạn có những thước phim, VIdeo đẹp!










0 nhận xét:
Đăng nhận xét